FreeBSDでのコンソールのキーボードあれこれ
諸事情で退役寸前のThinkpad T41にFreeBSDを入れて遊んでるんですが、このT41はキーボードが壊れていて、Shiftが効かない。
そこで、いろいろ試行錯誤した結果の記録。
FreeBSD QandA 365を参考にいじった結果以下のような感じ。
--- jp.106x.kbd 2011-02-18 10:51:45.000000000 +0900
+++ jp.106x2.kbd 2011-11-23 12:40:59.000000000 +0900
@@ -34,7 +34,7 @@
026 '@' '`' nul nul '@' '`' nul nul O
027 '[' '{' esc esc '[' '{' esc esc O
028 cr cr nl nl cr cr nl nl O
- 029 clock clock clock clock clock clock clock clock O
+ 029 lctrl lctrl lctrl lctrl lctrl lctrl lctrl lctrl O
030 'a' 'A' soh soh 'a' 'A' soh soh C
031 's' 'S' dc3 dc3 's' 'S' dc3 dc3 C
032 'd' 'D' eot eot 'd' 'D' eot eot C
@@ -115,6 +115,6 @@
107 fkey64 fkey64 fkey64 fkey64 fkey64 fkey64 fkey64 fkey64 O
108 nop nop nop nop nop nop nop nop O
115 '\' '_' fs us '\' '_' fs us O
- 121 ' ' ' ' nul ' ' ' ' ' ' susp ' ' O
- 123 ' ' ' ' nul ' ' ' ' ' ' susp ' ' O
+ 121 lshift lshift lshift lshift lshift lshift lshift lshift O
+ 123 lshift lshift lshift lshift lshift lshift lshift lshift O
125 '\' '|' fs fs '\' '|' fs fs Oこれで、CapsLockを左Ctrlに。無変換キーと変換キーを左Shiftに割り当ててある。
いやはや、こういう事が簡単に出来るからUNIX系なOSって楽ですなぁ。
久々のシェルスクリプト
いやはや、久方ぶりの更新です。
移動時間に英語の勉強でもしてみようかと先週思い立って、その一貫で英語のポッドキャストでも聞いてみようとしたときの記録です。
幾つかのポッドキャスト取得プログラムを使ってみたのですが、どうもファイル名や保存場所がしっくり来るプログラムが無かったので、シェルスクリプトで自作したという話。
まずは、昔学校の授業で使ってたことでおなじみのVOA
Podcast - VOA - Voice of America English News
ここのサイトは月〜金に更新される``4 Minute Features"を聞く。
取得スクリプトは以下。
#!/bin/bash DIRECTORY="$HOME/Radio/VOA" wget -nd http://feeds.voanews.com/ps/getRSS\?client=Standard\&PID=azHBJZWSH45M06gISfCSXmfXMnqmmj4w\&startIndex=1\&endIndex=500 -O $DIRECTORY/list 2>/dev/null URI=`sed 's/<item>/\n<item>/g' $DIRECTORY/list | sed 's/<\/item>/<\/item>\n/g' | grep item | head -1 | sed 's/>/>\n/g' | sed 's/</\n</g'| grep -v '^$' | grep -P -o 'http.*.false'` TITLE=`sed 's/<item>/\n<item>/g' $DIRECTORY/list | sed 's/<\/item>/<\/item>\n/g' | grep item | sed 's/>/>\n/g' | sed 's/</\n</g'| grep -v '^$' | grep -P -o '.*.Report' | sed 's/ //' | head -1` wget $URI -O $DIRECTORY/$TITLE.mp3 rm $DIRECTORY/list
ここのポッドキャストは提供される名前が常にcontents.mp3で不便なので、更新される日のカテゴリをタイトルにして保存。
つまり、最低一週間は保存される事になる。一週間聞かなかったら上書きされるので、溜まらない。まぁポッドキャストってそんなもんだと思うし。
で、もう一つは今回知ったESL。English as a Second Language Podcast
こっちは``ESL Podcast"ってのを聞く。
取得スクリプトは以下。
#!/bin/bash
URI=`w3m -dump_source http://www.eslpod.com/website/index_new.html | grep -P -o 'http://[a-z].*.mp3' | awk '{print $10}' | grep -P -o 'http://[a-z].*.mp3' | head -1| grep ESL`
DIRECTORY="/home/takeshi/Radio/ESL"
FILENAME=`echo $URI | cut -d / -f6`
if [ ! -f $DIRECTORY/$FILENAME ]; then
wget $URI -P $DIRECTORY
fiこっちは一日おきに更新されるみたい。
両ポッドキャストともに更新時間がいまいち把握できてないので、とりあえず毎日crontabで回す予定。
実は結構ポッドキャスト取得プログラムをいじって、あーでもないこーでもないとやってた時間より、シェルスクリプト書いた時間の方がはるかに短かった罠。
ペンクリニックに関する調査
イーサネットコンバータの調査
現状
BaffaloのWLI3-TX1-G54を使ってたんだけども、通信速度に不満が出てきたのでそろそろIEEE802.11n対応のイーサネットコンバータが欲しいなと思って調査してみた。
今Amazonで手に入るイーサネットコンバータをリストアップして比較。n対応じゃない物も有るけどその辺はご愛嬌ということで。
尚、n対応の物は最大速度も調べてある。
調査一覧
| メーカ | 型番 | 有線インターフェイス | 無線インターフェイス | 最大速度 | 有線ポート | 価格(amazon) | 発売時期 |
|---|---|---|---|---|---|---|---|
| Baffalo | WLI-TX4-G | 100BASE-TX/10BASE-T | IEEE802.11g/b | - | 4 | \4190 | 2007/4/ |
| Baffalo | WLI-TX4-AG300N | 100BASE-TX/10BASE-T | Draft IEEE802.11n/IEEE802.11g/b/a | 300Mbps | 4 | \7711 | 2007/4/ |
| Baffalo | WLAE-AG300N/V | 100BASE-TX/10BASE-T | IEEE802.11n/g/b | 300Mbps | 2 | \5331 | 2010/6/ |
| I-O DATA | WN-WAG/C | 100BASE-TX/10BASE-T | IEEE802.11g/b/a | - | 3 | \7770 | 2006/3/ |
| Logitec | LAN-PW150N/CV | 100BASE-TX/10BASE-T | IEEE80211n/g/b | 150Mbps | 不明 | \3217 | 2010/5/ |
| PLANEX | MZK-MF150B | 100BASE-TX/10BASE-T | IEEE802.11n/g/b | 150Mbps | 2 | \2480 | 2009/7/ |
| NEC | PA-WL300NE/AG | 1000BASE-T/100BASE-TX/10BASE-T | IEEE802.11n/g/b/a | 300Mbps | 2 | \9480 | 2010/2/ |
カラオケ
家族でカラオケに行ったため、歌った曲目一覧を作ってみた。
- 俺は待ってるぜ/石原裕次郎
- 俺たちの明日/エレファントカシマシ
- ろくでなし/岩谷時子
- Ride on shooting star/ピロウズ
- 俺はおまえに弱いんだ/石原裕次郎
- Ebony and Ivory/Paul McCartney & Stevie Wonder
- Gee/少女時代
- リルハリルハ/木村カエラ
- Silly Walker/鷲崎健
- 赤と黒のブルース/鶴田浩二
- 深夜高速/フラワーカンパニーズ
- おどるポンポコリン/木村カエラ
- ダイナマイトが150本/小林旭
- 君こそわが命/水原弘
- THE NOBODIES/MARILYN MANSON
- ラ・ノビア/ペギー葉山
- 太陽の真ん中へ/ビバッチェ
- アンコ椿は恋の花/都はるみ
- 刃/THE BACK HORN
- シェイク/SMAP
- ダウンタウン/EPO
- サン・トワ・マミー/越路吹雪
- 羞恥心/羞恥心
- 嘘泣き/ジェロ
- ドリフのバイのバイのバイ/ドリフターズ
- 恋人も濡れる街角/中村雅俊
- はぐれ物賛歌/フラワーカンパニーズ
- 明日があるさ/ウルフルズ
- 人生は上々だ/ユニコーン
- とまどうペリカン/井上陽水
- 世界に一つだけの花/SMAP
- 悲しみの果て/エレファントカシマシ
- 昔の名前で出ています/小林旭
- 桜/鷲崎健
- さよなら人類/たま
- タユタ/RADWINPS
- 裏切り者の旅/ダウンタウンブギウギバンド
- FIRECRACKER/SING LIKE TALKING
- 夜空ノムコウ/SMAP
- Oh! RADIO/忌野清志郎
- 恋/松山千春
- ルーシーはムーンフェイス/SPARKS GO GO
以上。全体的に酷いラインナップだった。尚、上から歌った順番。歌った時間は約3時間でした。
インストールする順番が自由なトリプルブートの仕方の備忘録
用意するもの
- Virtualbox
- MBMのブータブルCD
- インストールするOSのインストールメディア(ISOだと早くて楽)
参考にしたもの
トリプルブートの内容説明。
新マシンにOSをトリプルブートしたかったんだけども、いきなり実マシンにインストールするのはいやだったので、一度仮想マシンにインストールしてみた。今回は実マシンでは2台のHDDにそれぞれ、WindowsXP SP3とWindowx7、Ubuntu10.04をインストールする予定だったので、仮想HDDも2台用意しての実験をテストをしています。
尚、MS WindowsはTechNet サブスクリプションよりダウンロードしたものを使用しています。
事前準備
VirtualBoxの設定をしておく。
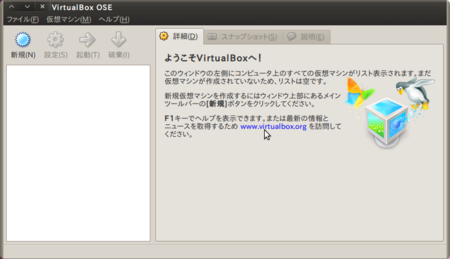
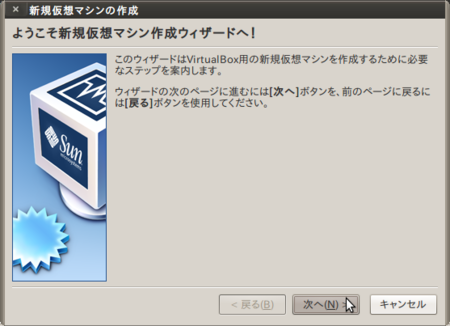
とりあえず新規仮想マシン作成ウィザードから
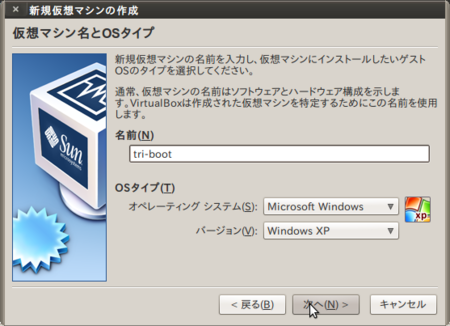
tri-bootという仮想マシン名にしておく。

メモリはとりあえず512MBに。足りなければまた後で足す方向で。
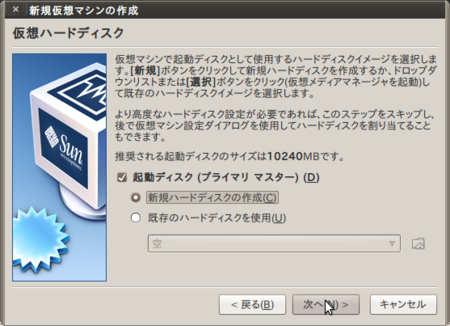


仮想HDDはHDD1は35GB。

仮想メディアマネージャの新規から

HDD2を10GBで作成。
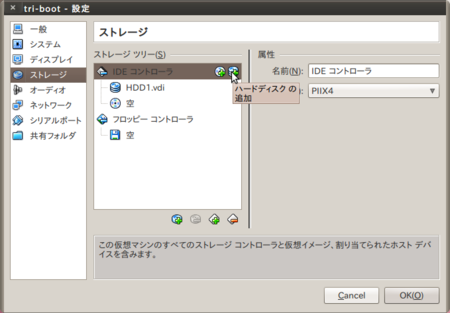
設定のストレージよりHDD2を追加しておく。
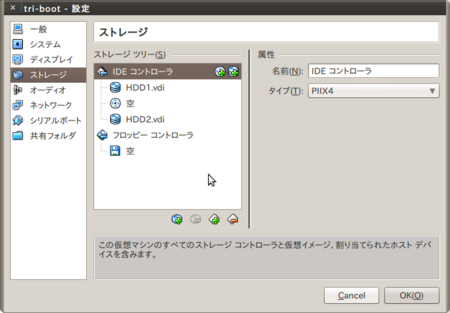
HDD2が追加された状態。
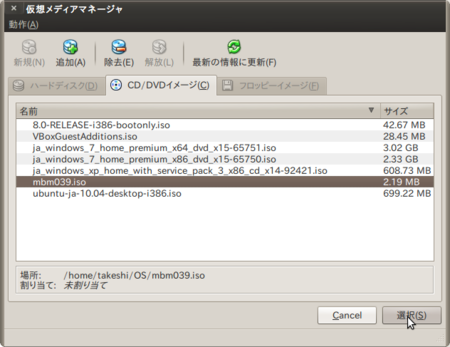
mbmのCDイメージを仮想マシンにマウントした状態にする。
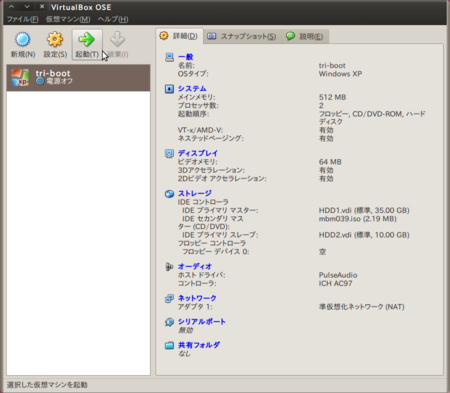
そしてマシンを起動。
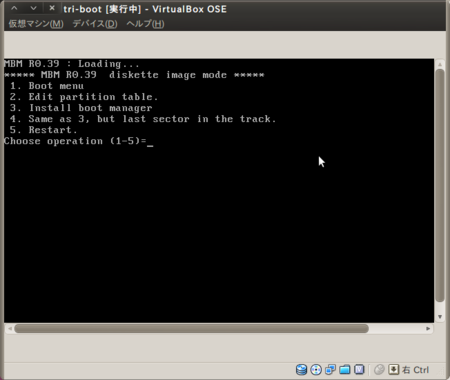
MBMのインストーラーが起動した状態。これから少なくとも2回は見ることになります。
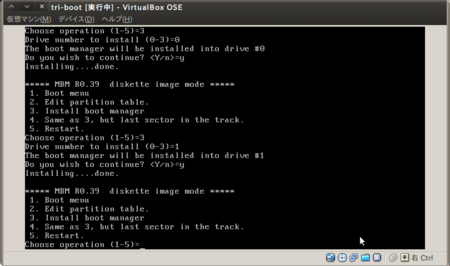
MBMをインストールした直後。
最初の選択肢のChoose operationには3のInstall boot managerを。
次のDrive number to insall には0を選択しています。
これで仮想HDD1にMBMがインストールされます。
MBMを仮想HDD2にもインストールするために、先ほどとまったく同じ事をしてDrive number to insallには1を選択しています。
以上で事前準備は終了です。
Windows XPのインストール
既にWindowsOSが一つはインストールされているかもしれませんが、ここでは最初のWindows、後から追加するWindowsもインストールのやり方は全く同じで注意点も全く同じです。
Windowsインストール前 に下記の作業をおこなって下さい。
(既にWindowsインストール用基本領域は確保されているとして)
- WindowsのインストールCDでブートする前にHDDからパソコンを起動します。
- MBM画面で今からインストールしたい領域を選んでEnterを押します。
(Invalid system diskとエラーが出力されますが、それでいいんです。)
※上記作業で今からインストールしたい領域がアクティブになります。
アクティブな基本領域はWindowsやWindowsのインストーラにC:ドライブと認識されます。(たとえ3番目とか4番目の基本領域であっても)上記作業後、マシンをリセットしてWindowsのインストールを開始して下さい。
2ch-Linux-Beginners - MultiBootFAQs
とwikiにもあるように必ずこの作業をしてからwindowsのインストールを始めてください。
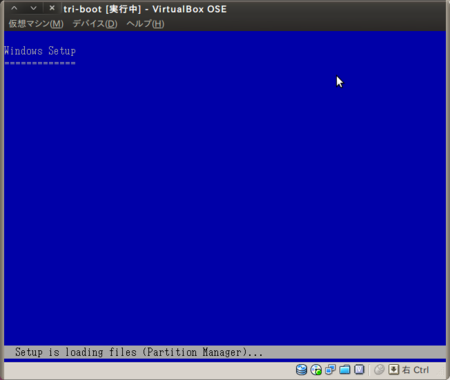
お馴染みのWindowsXPのインストーラー画面です。

この辺はいつもどおりに行ってください。
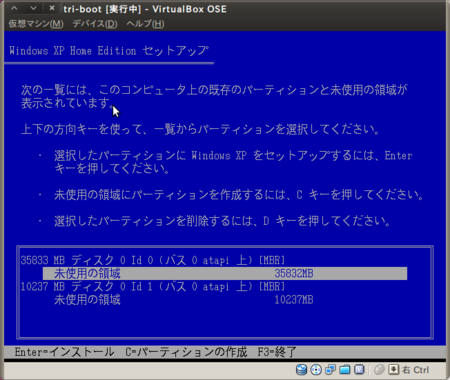

とりあえずCドライブ用に10GB確保しました。
あとはそのままインストールです。

インストール後5GBをDドライブ用に確保した画面です。
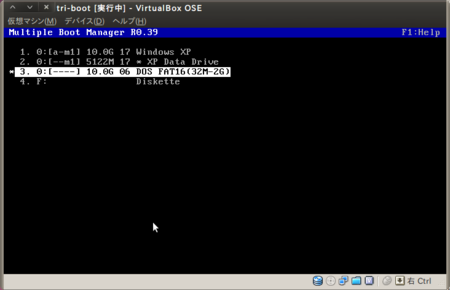
XPをインストールしたらMBRにNTLDRというのがインストールされてしまっているので、MBMをもう一度インストールしてあげるとこの画面になります。とりあえずわかりやすさの為に名前を変更してあります。※がついているDOS領域があると思いますが、これはWindows7用に確保した領域です。上にあるとおり、インストールしたい領域をアクティブにしてあります。
Windows 7インストール。

7のインストーラー。いつの間にかWindowsのインストーラーってGUIになっててビックリ。

新規インストールを選択。

ディスク0パーティション3を選択する
あとはそのままインストール。

インストールした後。Dドライブ用に10G確保した。
これでとりあえずWindowsXPのCドライブ10G Dドライブ5G、Windows7のCドライブ10G Dドライブ10Gという環境が出来上がった。
そして、もう一度MBMをインストールしておきましょう。
Ubuntu 10.04インストール
最後にUbuntuのインストール。ただ、Ubuntuのインストーラーにはバグがあるので、必ずUbuntuを試すからインストールしないと、MBMを用いたトリプルブートに対応できません。
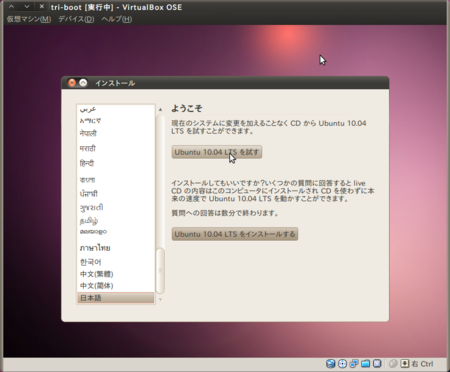
前述通り``試す"を選んでください。

Gpartedでパーティションを区切る。未割り当ての1GはSWAP領域に使用。
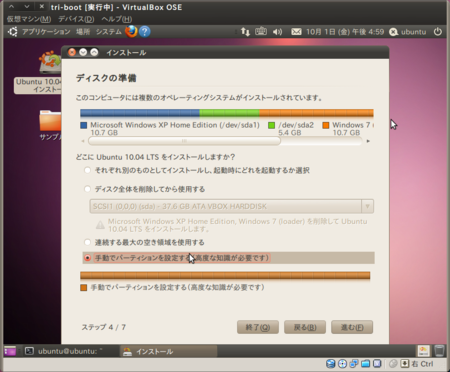
そのあとubuntu10.04をインストール。ディスクの準備の画面で必ず``手動でパーティションを設定する"を選択。


今回の場合は仮想HDD2にインストールするため、/dev/sdb1に/を割り当てる。/dev/sdb5にはswapを割り当ててます。
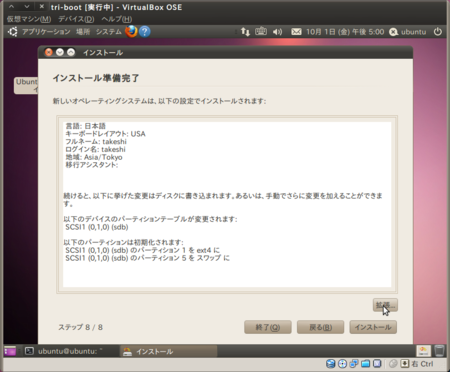
この画面になったら``拡張"を押してMBRの設定をいじります。Grubを/dev/sdb1にインストールするようにしましょう。
ubuntuのインストーラーはここにバグがあって、インストーラーでパーティションを切った場合には、ここでGrubのインストール場所を変更することはできません。
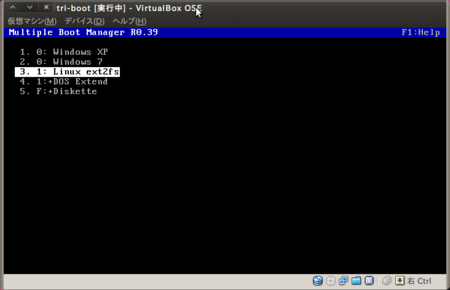
インストール後のMBMはこんな感じです。
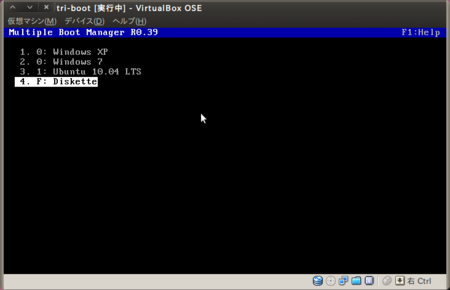
名前などを整理したらこんな感じす。すっきりしましたね。
二度目の自作
socket939マシンが先日大破したため、新しいマシンを調達した。構成は
- [CPU] PhenomII X4 955 Black Edition
- [CPUクーラー] 忍者参
- [マザーボード] 870A-G54
- [VGA] GF-GTS250-E1G/D3/BULK
- [ケース] SST-FT02B
- [電源] CMPSU-650HXJP
- [メモリ] TW3X4G1333C9A
- [光学ドライブ] DVR-217JBK
- [NIC] EXPI9301CT
- [カードリーダ] FA506(B)/BOX
とりあえずこの構成にした感想等や反省点を書いていこうかと。
CPU
特に問題無し。予算があれば1055Tにしても良かったかなぁとは思うが、Athlon64 3700+とは全然感覚が違う感じ。
CPUクーラー
今回の問題点その一。なにが問題かというと単純にでかいということ。でかすぎて、今回取り付けた向きだと、メモリの1、2枚目のところはフィンが、3、4枚目はファンが上空を完全に制圧してる。
ただし、取り付けはそんなに難しくは無い。バックプレート換えないといけないけど、それもそんなに手間ではない。Athlon64のリテールクーラーに比べると全然楽。
ファンの風量は全開にするとめっちゃ五月蠅いけど、風量調整ができるので、lowにしておくと結構静か。
マザーボード
特に問題なし。オーバークロックとかできるようになってるけど、定格運用の予定なのでいらなかった。前回書いたマザーの記事にちょっとした間違いが見つかってびっくり。SATAのコネクタは4つが横向き、2つは縦向きだった。
VGA
今回のびっくりその2(並び順では1にならないとおかしいが、配送時の時系列だと2番目)。まさかの白い箱。ぱっとみなんだか全然分からなかった。あけてみたらVGAでびっくり。そういえばBULKって書いてあったとそのとき気づく。
中身も本体とドライバCDのみという単純構成。あと、ワンズのwebサイトには玄人志向って書いてあったんだけど、完全にMSIって書いてあった。玄人志向ってMSIのOEMだっけ?Buffaloだと思ってたんだが、VGAとかはMSIなのか?よく分からないまま。

謎の白い箱と思いきや

VGAでした。
ケース
今回のびっくりその1。まずハコが馬鹿でかくて、おまけに結構重かった。うちに有った琴と比較したらどれくらい大きいか分かるかと思ったが、考えてみれば普通の家庭に琴なんぞないので何の比較にもならない罠。
ちなみに上には書いてないけど一緒にCP-05も一つ購入。結構重宝するので買ってあると便利かも。あと底面についてるでっかいファンも結構静か。こっちはHIGHにしても全然問題なし。
あとマザーボードを90度回転させるととっても便利。なにせ、今まではPCの後ろの配線って結構面倒くさかったりするんだけど、これだと天板の方にくるので椅子に座ったままでも配線できる。これは便利。
問題点はPOWERとRESET両スイッチに簡単に当たるところ。当たるとPCの電源が落ちるので、結構問題。このスイッチだけはケースの前面に置いておいてもらえるとありがたいかなと思ったり。
天板をいじってるときにふと触ってしまってPCが落ち始めたでびびった。
あと3.5インチベイがないのがあとで響いてくることに。

電源、メモリ、光学ドライブ
特に言うことなし。まぁ有る程度定番だったりするような物しか選んでないので。
カードリーダ
ケースの項でも書いたとおり、3.5インチベイが無いため完全に余ってしまった。とりあえず3.5インチドライブを5インチベイにはめられる物を調達して、それをつかってはめ込む予定。

- 出版社/メーカー: バリューウェーブ
- メディア: Personal Computers
- 購入: 1人 クリック: 5回
- この商品を含むブログ (1件) を見る
